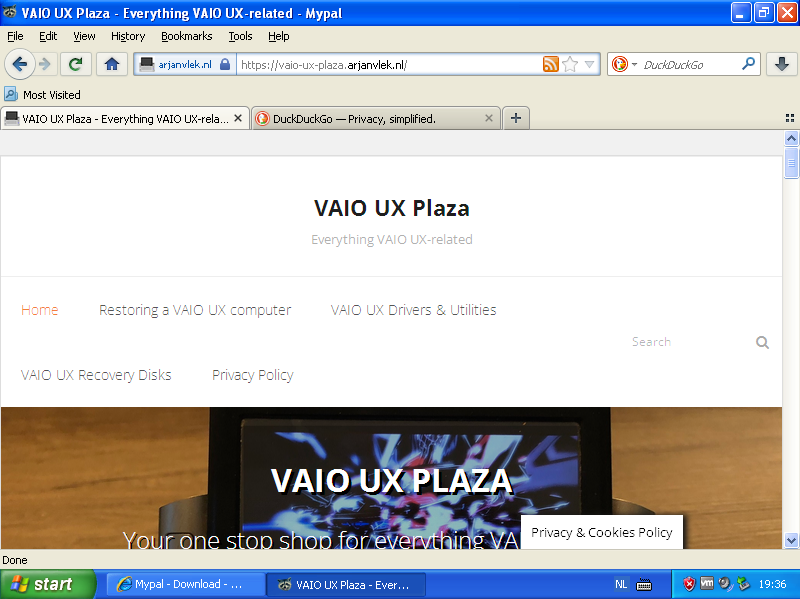When using an older computer with Windows XP or Windows Vista, such as the Sony VAIO UX computers we discuss on this website, you may have noticed that it is no longer really possible to browse the web on it.
You will likely have seen error messages, or websites looked ugly / broken.
While it was very doable to browse the web on older computers a few years ago, most modern websites have become too complex and are using more secure connections, which the browsers on XP and Vista can’t handle. Making things worse, all major browsers have stopped supporting Windows XP or Vista, so you can’t update your browser to fix this issue.
But with the global interest in retrocomputing, a few developers have created special variants of the web browsers for Windows XP and Vista. One of these browsers is called ‘MyPal’, which is based on a more modern version of Firefox. The browser is developed by Feodor and is for Windows XP and Vista. You can try using MyPal 68 to browse the Web, as it still supports a lot of modern websites as well as the more modern HTTPS security which is needed to visit these web sites.
The author of this website is not affiliated with MyPal, but reccommends it to use on older computers.
To get the Mypal browser, you’ll have to follow a few steps.
1. On your old computer, open Internet Explorer and go to http://www.mypal-browser.org/download.html This website is specifically designed for old browsers, so it should work, but If you don’t have internet set up right now, you can also download MyPal on a more modern computer and copy the installation files to your old computer, for example using a USB flash drive.
2. Download both Old version – MyPal 29.3.0 (32bit) and New version – MyPal 68.
Remember to use Save, not Open.
3. Install MyPal 29.3.0.
When asked, choose the Standard install, but disable the option Fully portable, disable system integration functionality.
4. Tick the box that says Use Mypal as my default browser
Installing this older version is needed to set MyPal as your default browser and create shortcuts in the Start Menu and on your desktop.
5. After having MyPal 29 installed, close any open instances of it.
6. Open the downloaded MyPal 68 .ZIP file and extract all files to a directory of your choice.
7. Open the File Explorer and navigate to the directory where you’ve extracted MyPal 68.
Copy all files inside the mypal directory (Ctrl+A) and paste them over your existing MyPal 31 installation (Ctrl+V, for ex. in C:\Program Files\MyPal).
When asked to overwrite existing files and/or directories, say ‘Yes to all‘.
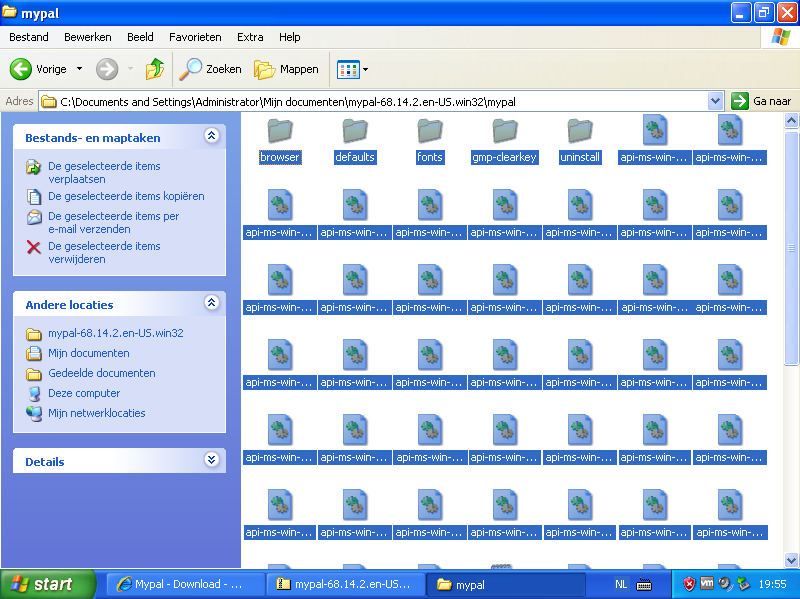
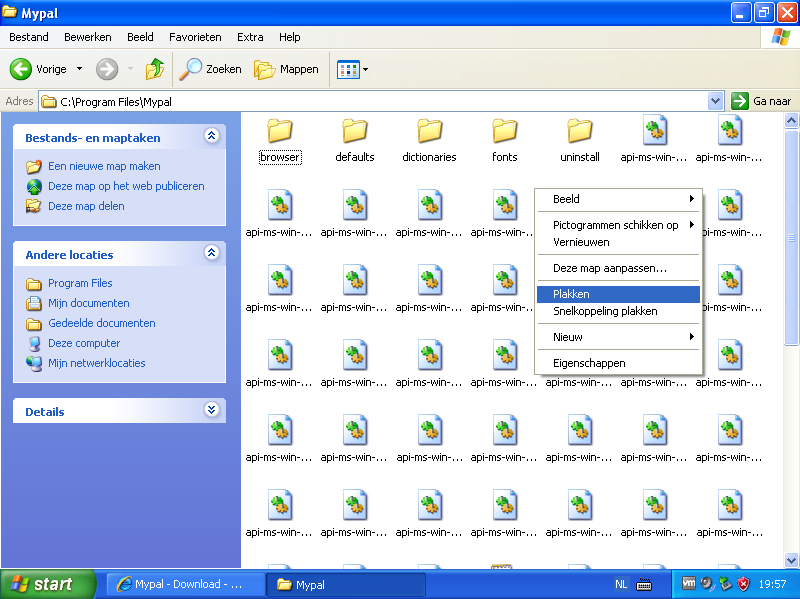
Copy all files from the installation directory (left) to the installed MyPal 29 browser (right)
8. When all files are copied, open MyPal using the shortcut that you’ve created previously.
Voila, you should now have a Firefox 68 browser on your XP or Vista computer!
To verify that you have the correct (new) version of MyPal, check if the top bar looks like the picture below.
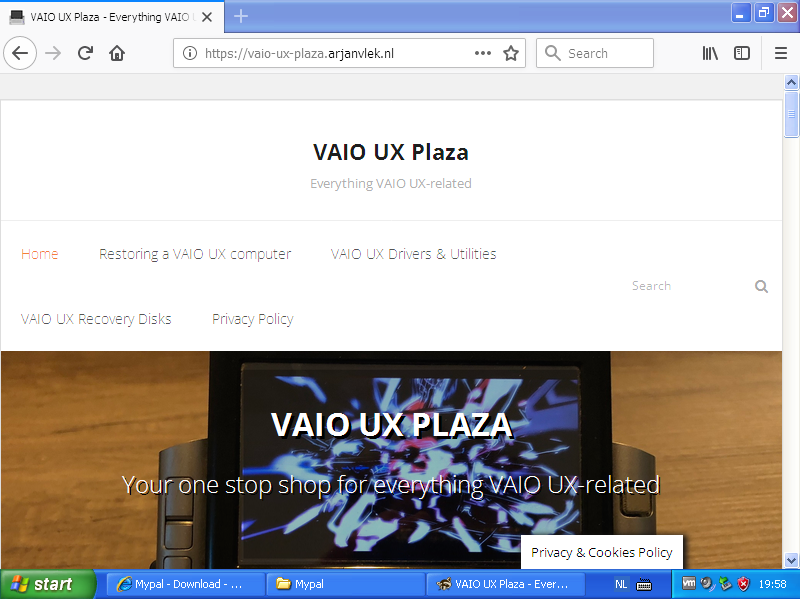
If the top bar looks different, like on the second picture below, you have not copied over the MyPal 68 files to the correct directory. Make sure you’ve overwritten the MyPal 29.3.0 installation by copying all files to its installation location.